What is strange about this screen shot from my gmail inbox?
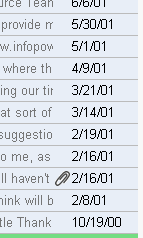 The email dates are old. Really old. In fact so old they are from before Gmail was even invented.
The email dates are old. Really old. In fact so old they are from before Gmail was even invented.As mentioned earlier, after a bit of searching, I have found out a way to put all my old Microsoft Outlook based emails on Gmail - but not only that, have them stored with the correct delivery date and original sender information.
Some people may not care about the significance of this, some will be put to sleep by it, others will find this information ecstaticly exciting and useful. For those 3 people out there, here are the steps to do it...
1. Use Outlook to open your old mail file (if you use Outlook Express, skip this step)
What you need to do here is have a clean out and a tidy up, if you haven't already. In Gmail, you will have to adopt the 'search not sort' mentality, so any folders in Outlook will need to be replaced with labels in Gmail. (But that's ok. I Gmail a message can have more than one label. With folders, it's either in the folder or not.)
Once all clean and tidy, you can close Outlook. For good.
2. Open Outlook Express
Use the menu to import your mail from MS Outlook. It's a reasonbly fast process, and may seem unnecessary, but later steps work faster if Outlook mail is converted to Outlook Express.
3. Install a local host mail server
Yeah yeah, I know, this kinda freaked me out too, having never done this stuff before. But, it was pretty easy using Macallan Mail Server (free). Make sure you go into the users tab and create yourself a mailbox, and assign a password. Takes a few minutes to do this whole step (seriously).
4. Install Mozilla Thunderbird
From the people who brought you Firefox, here is Thunderbird, a free email front end. Once you have Thunderbird installed, you need to download the redirect extension. Install the extension to Thunderbird by going Tools>Add-ons>Install, and browse to the redirect extension and install it.
You then need to add the mailbox you created on the mail server to Thunderbird in the accounts setup.
5. Import Outlook Express emails into Thunderbird
This is pretty straight forward. Tools>import>outlook express. Takes a short time to process.
Pretty soon we will be uploading emails from thruderbird to the web.
6. Create a temporary Gmail account
If you upload your emails directly to you main Gmail, you'll find the 'received date' will be wrong. It will be the actual date (i.e. now) your main Gmail received it.
But, if you upload your emails to a temporary Gmail account, and then use Gmail's Mailfetcher to POP them over to your main Gmail account then miraculously the dates are corrected back to the original.
So, create a temporary Gmail account, and in settings>Forwarding and POP: enable POP for all mail. Also, select the 'delete Gmail's copy' so it's really easy to see if there are any remaining emails in the temporary account that need to be retrieved by the main Gmail.
7. Upload old email
Go into Thunderbird and select a folder to upload. (It's highly recommended to upload your old emails in folder lots so you can easily create lables for them in Gmail once they have arrived. Then repeat the upload process for another folder.)
Anyway, open a folder, and select ALL emails in it. Choose Message>Redirect and enter the email address of your temporary Gmail account.
I'd suggest you practice with a small folder first.
The redirect(upload) step may take some time, depending on your upstream speed on your internet connection. It's the sort of thing you can let churn away while you sleep.
8. Retrieve old email from temporary Gmail account to main Gmail account.
If you log into your temporary gmail account, you should see your uploaded emails (give it time, of course). Go into your spam folder and select>ALL and hit the "Not Spam" button. For some reason about half of my uploaded mail ended up in the spam folder (maybe the old date confuses it or something).
Once you have all your uploaded emails (remember just one folder worth) in your temporary Gmail account inbox, we can do the last part.
Log into your main Gmail account (I find it easier to use different browsers for each, like IE for my temp gmail and Firefox for my main gmail) .
Go to settings>accounts>get email from other accounts.
Click Add account, and put in your temporary gmail account details here. You should just need to add the login ID and password, and leave the other settings as they are.
Click save settings.
Now, your main Gmail account will periodically check your temporary Gmail account and retrieve any messages from the inbox. Generally, it will do it in 200 email batches every so often, but you can go into the accounts page and force more checks.
9. Tidy up and label Old emails
Your main gmail account will be receiving the old emails in it's inbox. Once again, you have to also check your spam folder and move those emails to inbox also. (it pays to empty out your spam folders before doing all this)
Once done, you will see Inbox(125) or similar in bold, indicating unread emails, but this time your inbox has been correctly sorted with the original sent date. This means you have to click on 'oldest' to see them.
An easier way is to use 'search options' up the top, and choose 'Search: unread' and hit search without any other criteria. Select ALL messages, and then the 'Choose ALL'
Label these mails according to the folder name. Then select 'mark as read', and then select 'None'.
That's it. If you now go and have a look, your old emails are now in Gmail in the exact format they would be if they were sent there years ago. The dates are correct, as is the sender info etc etc.
Repeat steps 7-9 with each folder, allowing enough time for the emails to travel to their destination before continuing.
Yes it takes time, but once each folder is set going you can leave it.
Gmail Archive
Once you have got all your old emails in your main gmail account, you may like to archive them. You can select whichever mails you would like to archive using lables or searchs, and then hit the 'Archive' button.
This will remove them from the main inbox view, but they will still be searchable. If you need to browse thru archived mail, just select 'All Mail' on the left.
If you are super paranoid, you can periodically use a Gmail archive utility to download a copy of your mails to burn to a DVD....or you can use the POP facility to download to a HDD.....or you can use the mail fetcher to put a copy onto an second 'archive' gmail. (just select 'leave a copy in my inbox' on your mail gmail...ha)
Enjoy.
This post was only made possible with information I found here (the mail server thing),
and here(the temporary gmail account concept)
